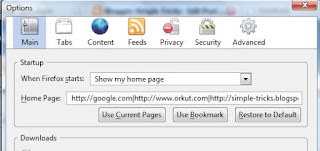Diantara brader-brader sekalian pembaca blog ini pasti ada yang belum pernah install sistem operasi windows kan? mungkin karena takut salah, error ato mbleduk barangkali jadi takut mau coba2. hehe… terus kalo gak berani coba2 kapan bisanya donk. belajar komputer itu harus berani coba2, jangan takut salah, justru kalo kita pernah melakukan kesalahan jadi tau gimana cara mengatasi kesalahan tersebut di kemudian hari. Betul tidak? (aagym mode).
Nah skarang saya coba kasih tau caranya install windows seven (7) tahap demi tahap ya… oya instalasi windows seven (7) hampir sama kayak instalasi windows vista, pastinya lebih sederhana ketimbang instalasi windows xp ke bawah solanya tidak ada pertanyaan2 di tengah2 instalasi, setingan2 zona waktu dll dilakukansetelah proses instalasi selesai. gak kayak pas install windows xp kebawah yang ada di tengah2 yang lumayan mengganggu karena proses instalasi harus di tongkrongin, gak bisa ditinggal terus selese gitu.
Ok langsung aja ya













Nah skarang saya coba kasih tau caranya install windows seven (7) tahap demi tahap ya… oya instalasi windows seven (7) hampir sama kayak instalasi windows vista, pastinya lebih sederhana ketimbang instalasi windows xp ke bawah solanya tidak ada pertanyaan2 di tengah2 instalasi, setingan2 zona waktu dll dilakukansetelah proses instalasi selesai. gak kayak pas install windows xp kebawah yang ada di tengah2 yang lumayan mengganggu karena proses instalasi harus di tongkrongin, gak bisa ditinggal terus selese gitu.
Ok langsung aja ya
- Sediakan komputer yang memenuhi syarat untuk bisa di install windows seven (7) kalo mau nyaman minimal dual core dengan memory 1GB
- DVD instalasi Windows Seven (7)
- Bensin 1 liter
- Siramkan bensin ke komputer kemudian bakar!!! Hahaha… becanda brader…
- Atur agar komputer booting dari dvd, pengaturan dilakukan lewat bios, bisanya tekan delete atau f2 ketika komputer baru dinyalakan pilih setingan booting kemudian pilih dvd rom menjadi urutan pertama. simpan konfigurasi bios dengan cara menekan f10.
- Masukkan DVD Instalasi
- Pencet sembarang tombol jika sudah ada pertanyaan apakan ingin boot dari cd or dvd
- Muncul tampilan seperti dibawah

- Selanjutnya muncul tampilan seperti di bawah, langsung saja klik next

- Jangan bengong brader… klik Install Now

- Kalo sempet ya silahkan di baca2 dulu (hampir tidak ada yang pernah baca loh), langsung centang juga gak apa-apa kok ga ada yang marah, terus next

- Karena kita sedang melakukan clean install maka pilih yang Custom (advanced)

- Pilih partisi yang akan dipakai untuk menginstal windows seven (7), contoh di bawah hardisk belum di bagi2 kedalam beberapa partisi, jika ingin membagi kedalam beberapa partisi sebelum proses instalasi pilih Drive options (advanced) disitu kita bisa membuat, menghapus dan meresize partisi. tapi dari pada bingun untuk yang pertama kali instalasi windows mending langsung pilih next saja, toh pembagian partisi bisa dilakukan setelah proses instalasi selesai.
- Proses instalasi dimulai brader… di tinggal juga boleh, memakan beberapa puluh menit tergantung spesifikasi komputer brader, katanya sih udah ada yang nyoba instal di komputer pentium 2 dan memakan waktu belasan jam!! haha… kalo komputer baru kurang dari sejam kok

- Setelah proses di atas selese komputer akan otomatis restart sendiri. kumudian muncul seperti dibawah

- Ketikkan nama user dan nama komputer, terserah apa aja, misal nama brader sendiri

- Kemudian bikin password biar komputer brader aman, tulis 2x dan harus sama, kemudian password hint diisi dengan clue kalo misalnya brader lupa ama passwornya. gak di isi juga gak apa apa.

- Masukkan Windows Product key, biasanya ada di paket dvd intalasi nya. kalo misalnya brader gak punya poduct key nya di kosongin aja, brader diberi kesempatan mencoba windows 7 selama 30 hari

- Selanjutnya brader disuruh memilih setingan apakah windows akan otomatis meng update sendiri ato tidak, pilih suka2 brader aja ya

- Kemudian setingan time zone sesuaikan dengan tempat tinggal brader

- Selesai deh brader… install driver2 hardware komputer agar windows berjalan secara maksimal, seperti driver vga, audio, chipset, network, bluetooth dan lain2. Sgerr kan tampilannya… hehe. slamat mencoba brader…