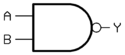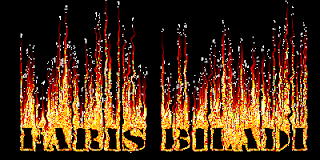Kali ini ada tips menarik buat photoshop-er yang tongkrongin komputer tiap hari. Sedia payung sebelum hujan, kalo dunia desain juga ada pepatahnya yaitu sedia kopi sebelum ngantuk di depan komputer =P ditambah sedikit alunan lagu mengiring kerjaan di depan komputer..hehe
Kalo edit foto, usilin temen, iseng2 doank, di depan komputernya pasti lagi nyantai. Untuk yang penghasilannya mank utak atik depan komputer, mesti perlu banyak waktu buat kelarin semua kerjaan kadang sampai mata kering, bibir pecah2, dan susah BAB. =P
Biar kerjaan ontime, ga numpuk mesti diselesaikan segera.
Photoshop-er yang biasa pakai Tikus (mouse), klik sana sini pasti makan waktu yang banyak.
Tips agar photoshop-er pada kerjanya cepat:
1. Ganti mouse dengan Tablet (papan pen digital)
2. RAM-nya di upgrade!! =P
3. Hapalin
shortcuts Photoshop
Biasanya point ketiga yang jadi masalah berat, karena banyak banget kode-kodenya buat hapalin.
Anda bisa dapatin shortcut2nya di menu
Edit - Keyboard Shortcuts atau tekan
Alt+ Shift+ Ctrl+ K
Kalo udah dipilih akan muncul berbagai shortcut untuk perintah-perintah yang ada pada menu-menu utama

Belum puas? Masi ada kendala untuk menghapalnya? Terlalu rumit kombinasi kodenya?
Bukan masalah!!
kamu bisa ubah sesuka hati, bebaskan dirimu (sensasi P*ong)=P
caranya Cuma dengan double klik di menu pilihan dan klik pada submenunya. Untuk mengubahnya tekan Delete Shortcut (untuk menghapus SC), mengganti SC-nya langsung tekan kombinasi shortcutnya.


Sesudah menemukan kombinasi shortcut yang pas dan special (bagi kamu), tekan Accept untuk validasi SCnya, dan tekan OK. Barulah Shortcut baru bisa digunakan. Seperti di atas sy contohkan Sekarang membuka file baru bukan Ctrl+ N lagi, tetapi Shift+ Ctrl+.(titik) , anda bisa mengubahnya sesuai keinginan.
Merasa lebih pantas sebelumnya?
Tekan Use Defaultnya aja. Hehe,. (untuk mengembalikan ke keadaan seperti semula)
Untuk submenu yang belum memiliki SC, anda bisa men-Create sendiri SCnya. Caranya
Add Shortcut pada submenu yang dipilih. Ingat SC tidak boleh sama pada Submenu atau perintah yang berbeda.
So,. Shortcut untuk mempercepat menyampaian perintah dengan tombol keyboard, bukan memperlambat pastinya.
Anda bisa menghafal Shortcut Photoshop secara Default jika mau dengan melihatnya di
Shorcut Photosop
Do your best!!!

Selamat
Belajar Photoshop by Endritaze :)
Semoga bermanfaat